5. Smart Sharpen의 용법
이번 강좌에서는 4에서 어도비사에서 제시한 제언을 실제로 Smart Sharpen 필터를 사용하면서 적용해 보도록 한다.
이 글을 숙독하고 다시 4를 보면 좀 더 많은 내용을 이해할 수 있다.
애초에 기획하기를 꼭 알아야할 열 가지 기술은 아주 초보를 대상으로 정말 따라 하기 쉬운 기술만을 다루고 싶었다.
그런데 이번 강의는 아쉽게도 포토샵의 레이어와 레이어 블렌딩의 개념을
기본적으로 이해하고 있어야 하는 조금 난이도 있는 내용을 다루게 되었다.
하지만 당신이 레이어에 대한 개념이 없는 초보라도 걱정할 필요는 전혀 없다.
다른 단계를 무시하고 b와 c만 적용해도 충분하기 때문이다.
a. 먼저 이미지 파일을 불러온다.
그러면 레이어 창에 Background 레이어만 존재한다.
그리고 아래의 순서대로 작업하여 Background 레이어를 복사한 Layer1을 만든다.
이것이 어도비의 첫번째 제언이다.
레이어를 복사하여 복사한 레이어에 대해 작업을 하면 얼마나 편리한지는 레이어 개념이 있는 이라면 알 것이다.
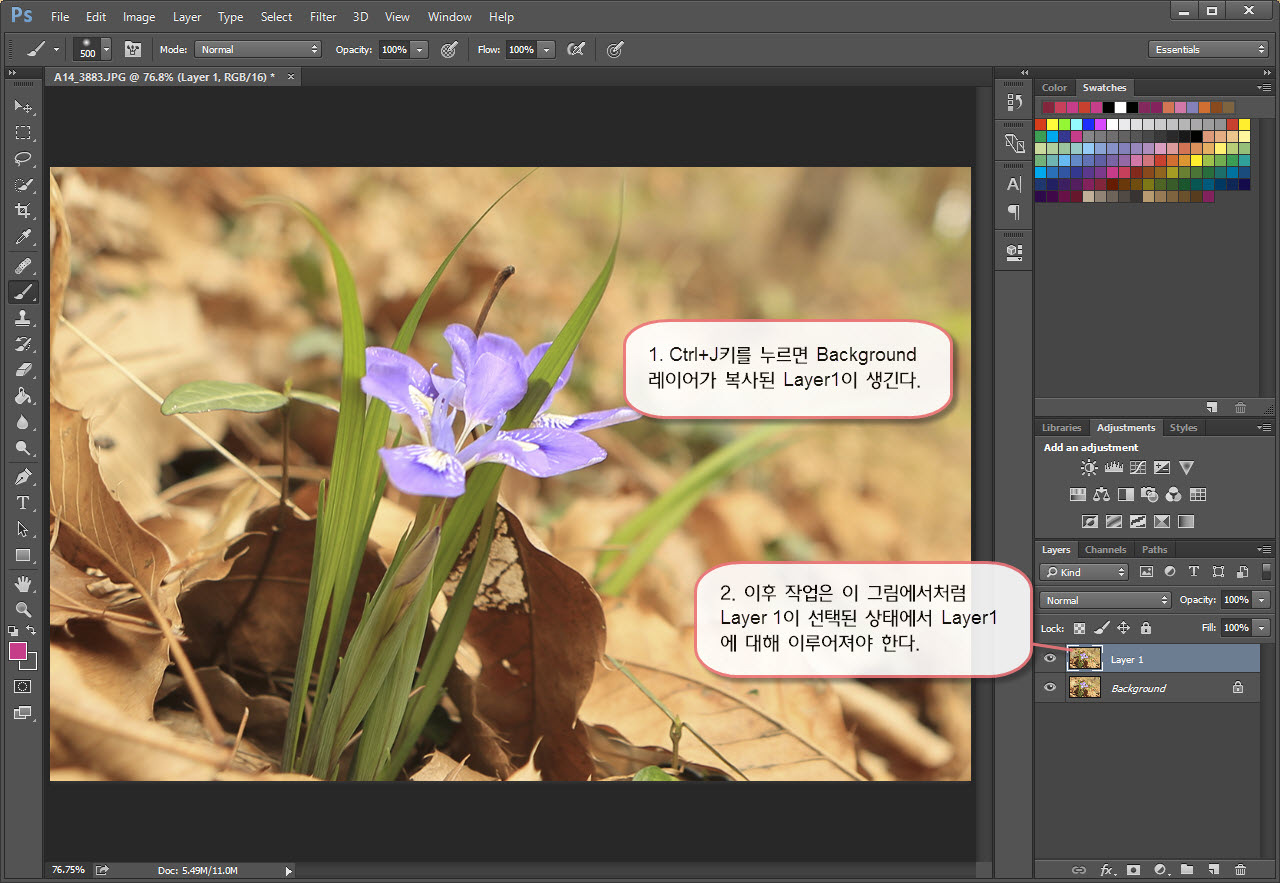
b. 메뉴에서 Filter>Shapen>Smart Sharpen을 선택하여 아래처럼 Smart Sharpen 옵션 창을 불러온다.
Amount는 적절히 조절한다. 보통 100%내외를 선택하는 것이 좋다.
여기서는 설명을 위하여 과하게 조절하였다.
Radius는 해상력에 크게 영향력을 미치는 1px 미만으로 하는 것이 좋다.
0.7~1.2 px 정도가 적당하다.
Reduce Noise는 샤픈으로 인하여 증가하는 노이즈를 줄이는데 사용할 수 있다.
Remove Lens Blur를 클릭하면 Motion Blur(움직임에 의한 초점 흐림)를 선택할 수 있는데,
야생화 사진에서는 바람에 의한 흔들림을 제거할 수 있다.
Motion Blur를 선택하면 흔들린 방향을 선택할 수 있다.
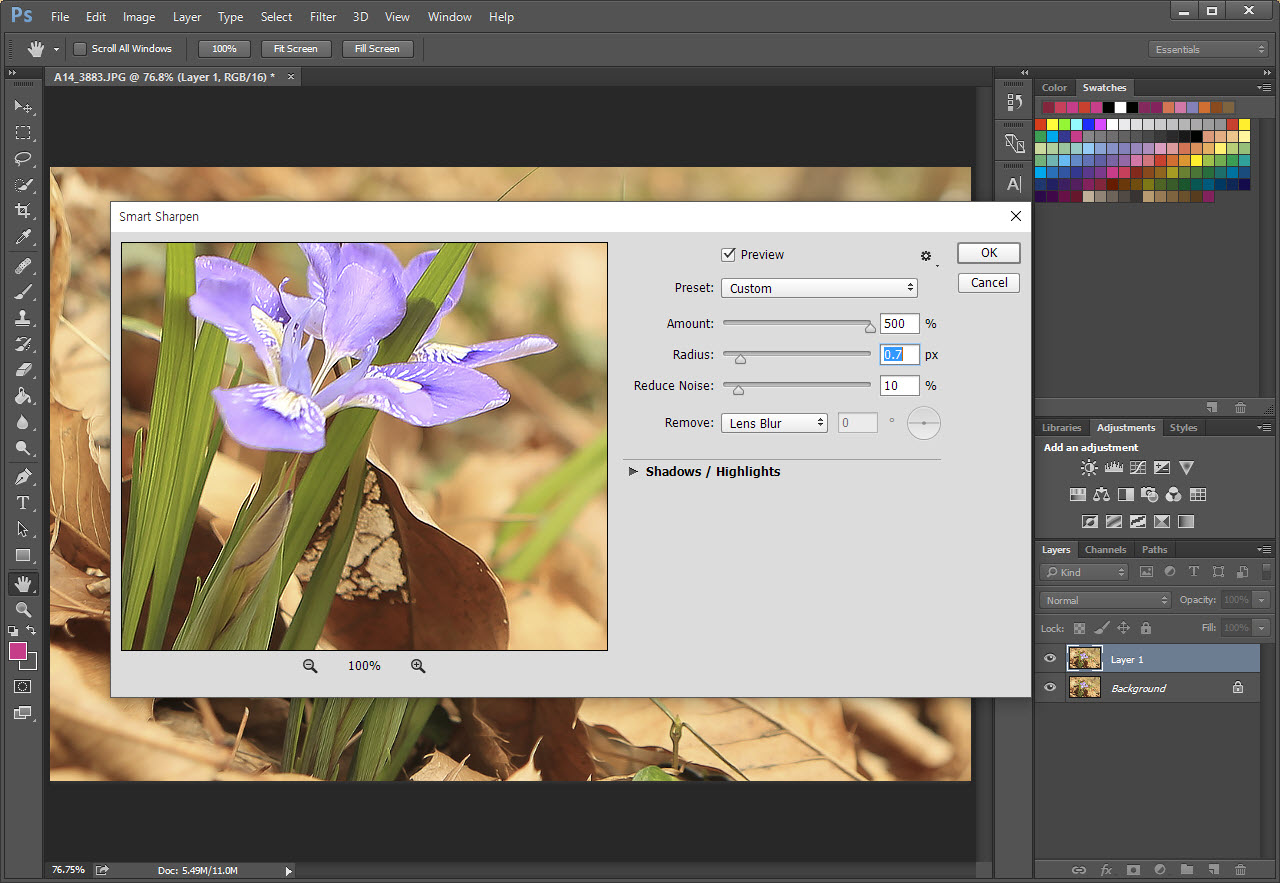
c. 아래 그림에서처럼 Shadows 왼쪽 버튼을 클릭하면 더 많은 옵션을 볼 수 있는데,
어두운 영역에 적용된 샤픈 혹은 밝은 영역에 적용된 샤픈의 정도를 조절할 수 있다.
샤픈으로 인하여 그늘진 영역의 노이즈가 증가하였다면 Fade Amount를 이용하여 효과적으로 제거할 수 있다.
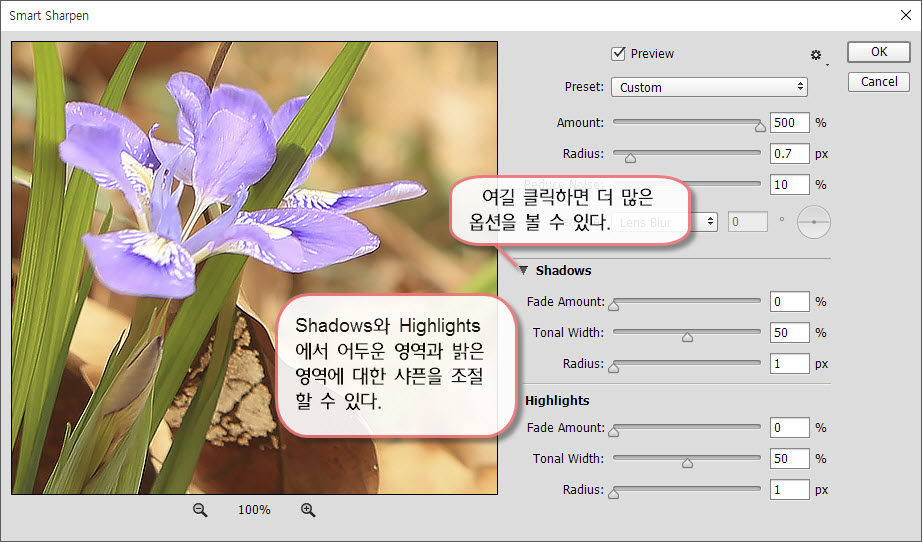
어두운 영역의 증가된 노이즈를 제거할 수 있음을 보여주는 예이다.
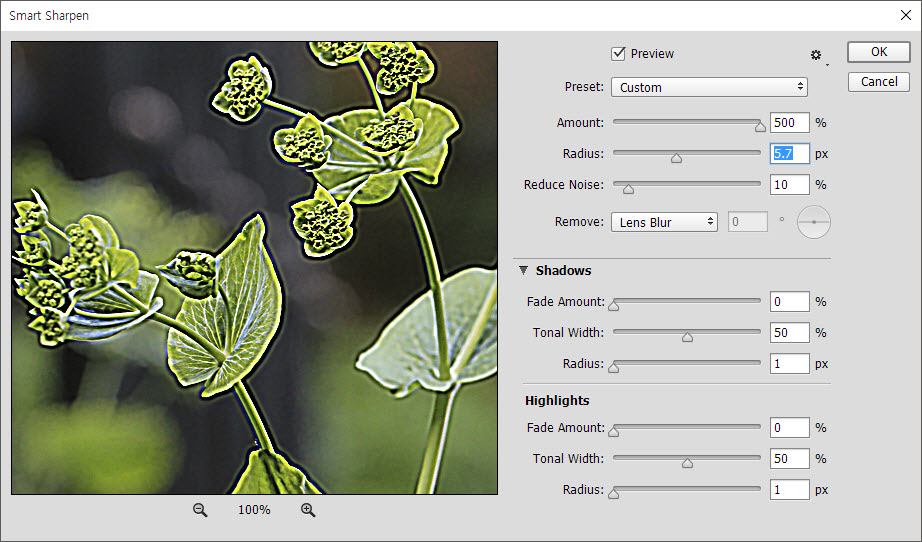
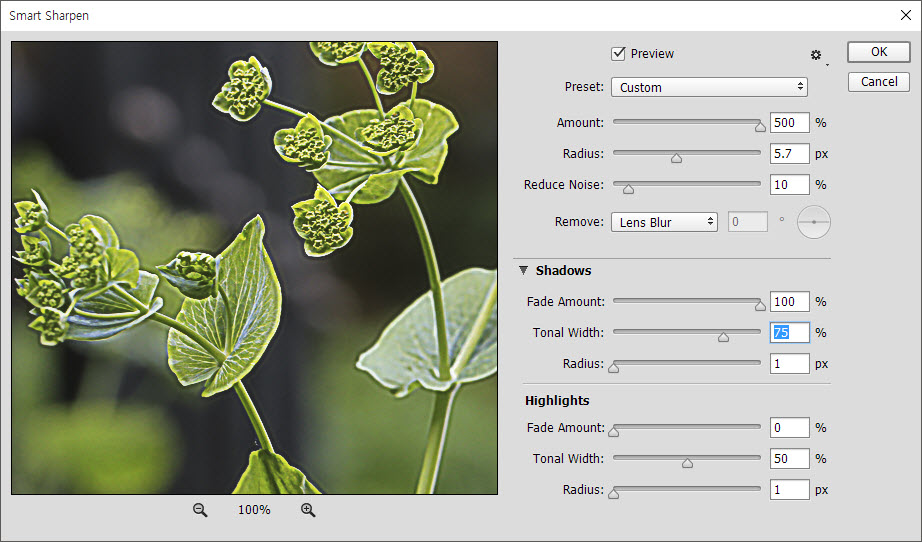
d. 이제 블렌딩 옵션을 이용하여 샤픈이 적용된 레이어 Layer1과
오리지널 이미지 그대로인 Background 이미지를 블렌딩(섞어)하여 원하는 영역에만 샤픈이 적용되도록 한다.
먼저 아래 그림에서와 같이 Blending Optins를 선택한다.
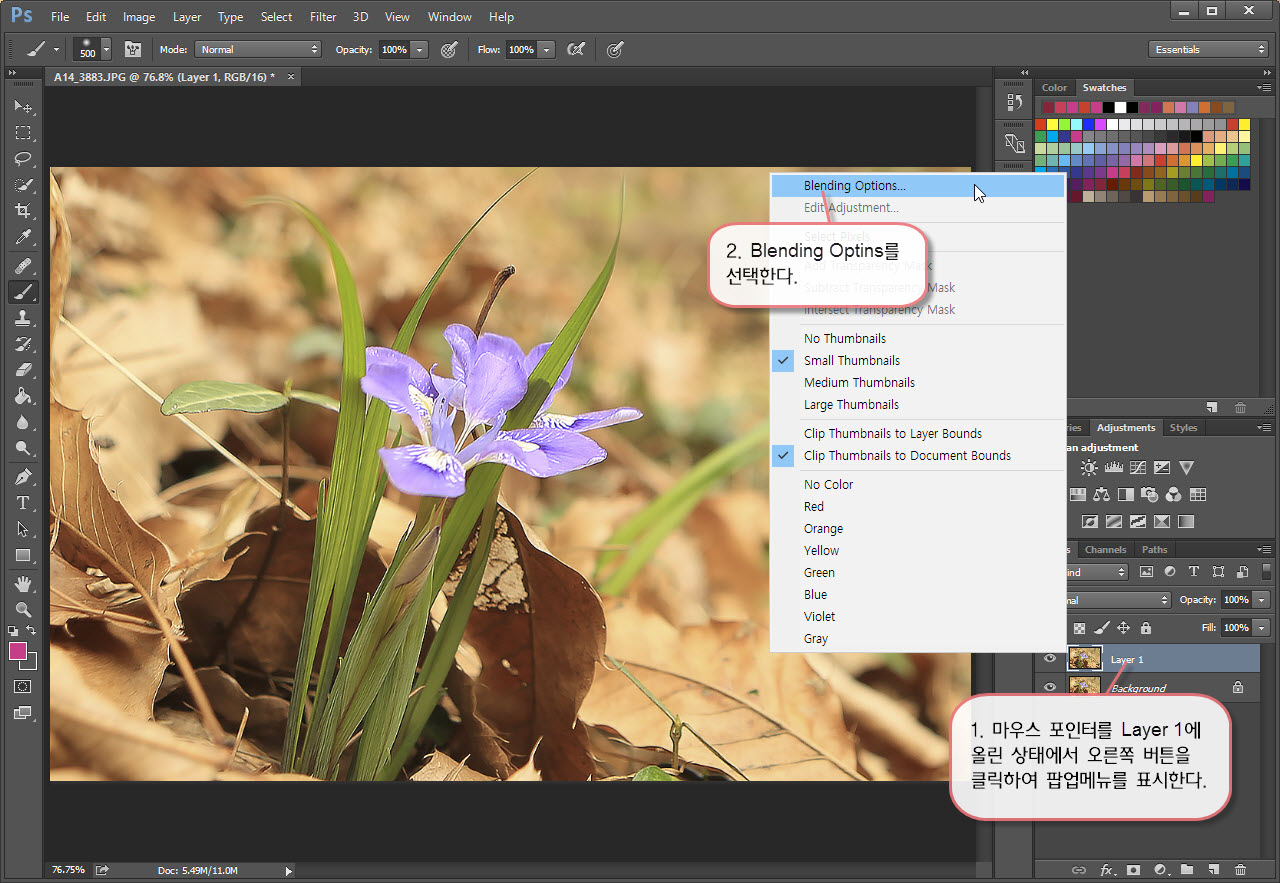
e. 블렌딩을 하기 전 상태를 보면 각시붓꽃의 화피와 잎에 모두 샤픈이 적용되어 있음을 알 수가 있다.
다음 단계에서 블렌딩을 사용하여 잎에 적용된 샤픈을 제거해 보자
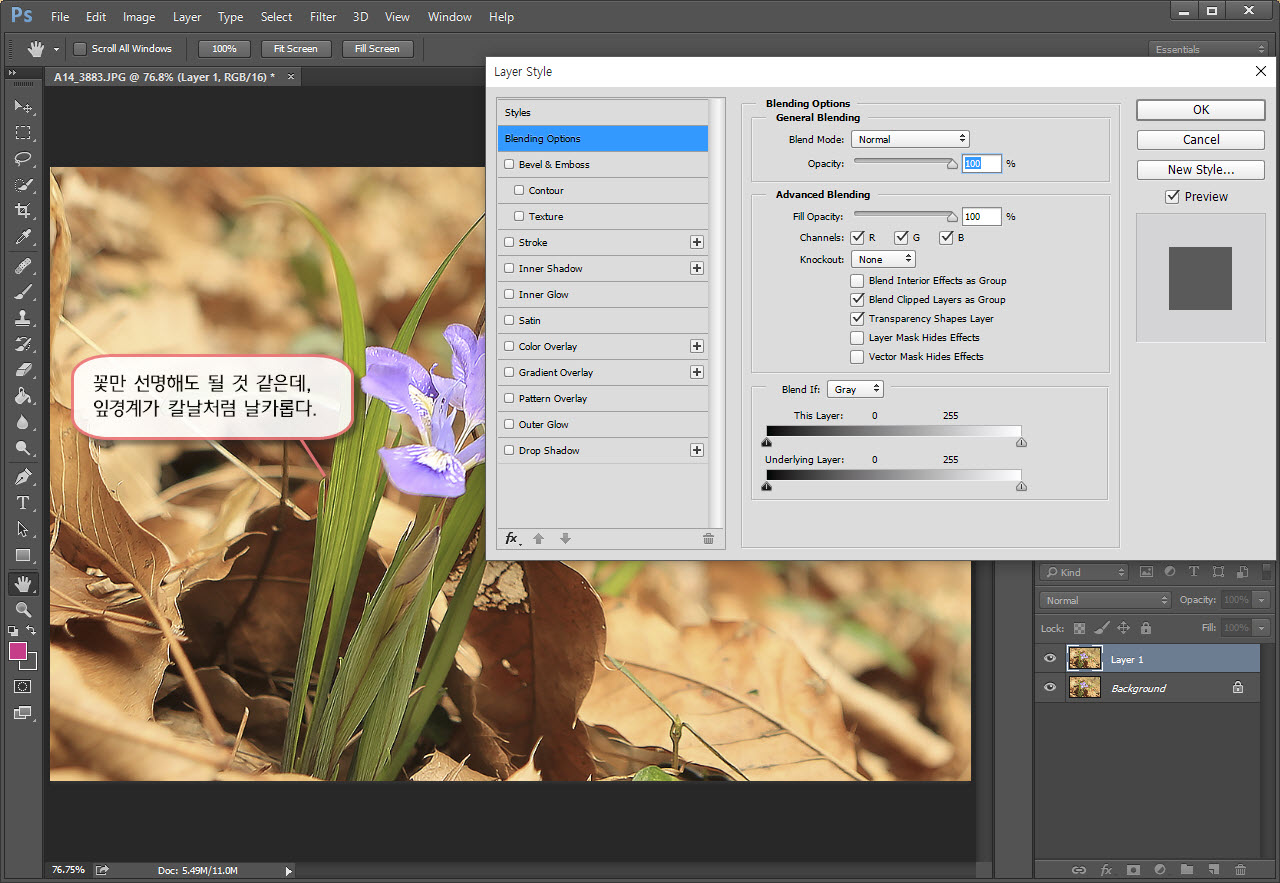
f. Blending 옵션에서는 정말 많은 여러 가지 작업을 할 수가 있다.
몇가지만 언급하자면 Channels에서 R(Red), G(Green), B(Blue)를 선택하여 원하는 색상 영역만 블렌딩 할 수도 있다.
여기서는 This Layer(여기서는 Layer1)와 Underlying Layer(여기서는 Background)의 특정 영역만 선택하여 블렌딩하는 것을 해본다.
이미지 상태에 따라 달라지는데,
이 경우에는 Underlying의 검은색 슬라이더를 오른쪽으로 밀어 각시붓꽃의 잎에 적용된 샤픈을 제거할 수 있었다.
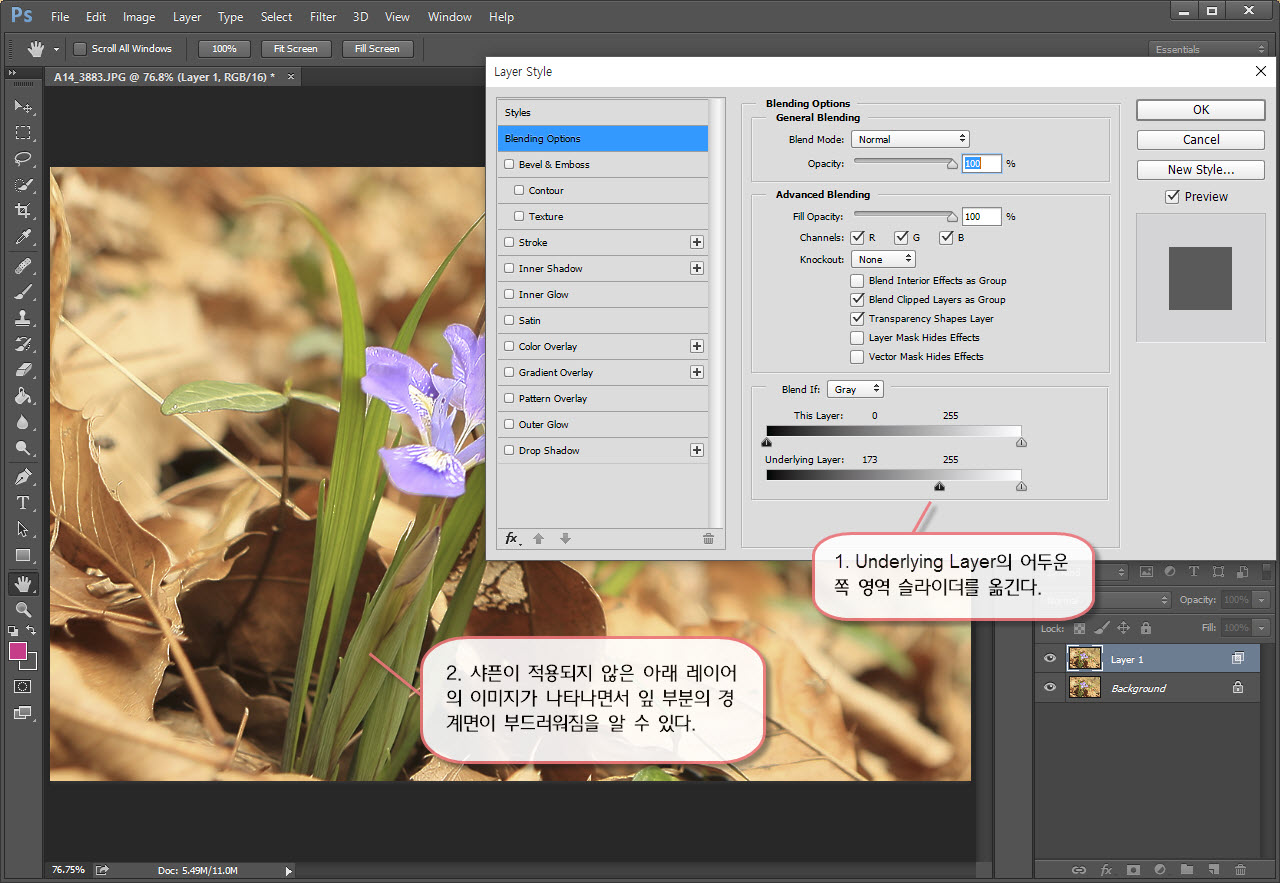
g. 원본과 결과물을 보면서 비교해보자.
다시 말하지만 설명을 위하여 여기서는 효과를 과도하게 적용한 것이다.
원본이 가장 좋을 수도 있다. 선택은 독자의 몫이다.

원본

Smart Sharpen

Smart Sharpen+Blending
'- 디카 공부' 카테고리의 다른 글
| ◈ - 3. 비네팅 (Vinetting)으로 집중감을 만들기 / 야생화 사진 리터칭 기술 (0) | 2016.02.03 |
|---|---|
| ◈ - 4. 어도비로 부터 온 샤픈에 대한 제언 / 야생화 사진 리터칭 기술 (0) | 2016.02.03 |
| ◈ - 6. Curves를 이용한 컨트라스트 증가 / 야생화 사진 리터칭 기술 (0) | 2016.02.03 |
| ◈ - 7. 잡목 잔가지 제거 / 야생화 사진 리터칭 기술 (0) | 2016.02.03 |
| ◈ - 8. 암부와 명부 디테일 복원 / 야생화 사진 리터칭 기술 (0) | 2016.02.03 |




